Относительно не давно обновил студию, и к моему удивлению я не обнаружил в ней Диаграмм классов. Оказалось что их надо было выбирать при установки студии. Но обо всем по порядку. Диаграмма классов очень похожа на язык UML, но не путайте, это язык DSL— domain specific language это определенный архитектурный слой который описывает бизнес сущности и модель. Применяют его в программировании в основном для визуального представления всех классов и методов проекта и их внутренний логику взаимодействия. Хотя UML был предназначен для конструирования приложения, часть возможностей перетекла и в DSL. Тут таким же образом можно наглядно используя конструктор, создавать, классы, поля и методы, проводить между ними ассоциативные связи итд. Однако мы отошли от нашей проблемы, а именно того как установить класс диаграмм в visual studio 2019.

Для этого зайдем в студию и выберем в пункте Средства>Получить средства и компоненты… как показано на рисунке выше. Запустится Visual Studio Installer в котором необходимо установить галочку в пункте Разработка расширений Visual Studio, а в окне Сводка установить галочку Конструктор компонентов. И нажать кнопку Изменить, не забудьте перед этим закрыть саму студию. Недостающие компоненты будут загружены и когда вы запустите студию сможете воспользоваться классом диаграмм.

Чтобы им воспользоваться вам необходимо выделить проект нажать правую кнопку мыши, далее выбрать Представление и > Перейти к диаграмме классов.

В последних версия VS переименовали компонент, потому многие его не могу найти, для этого я дополню статью.
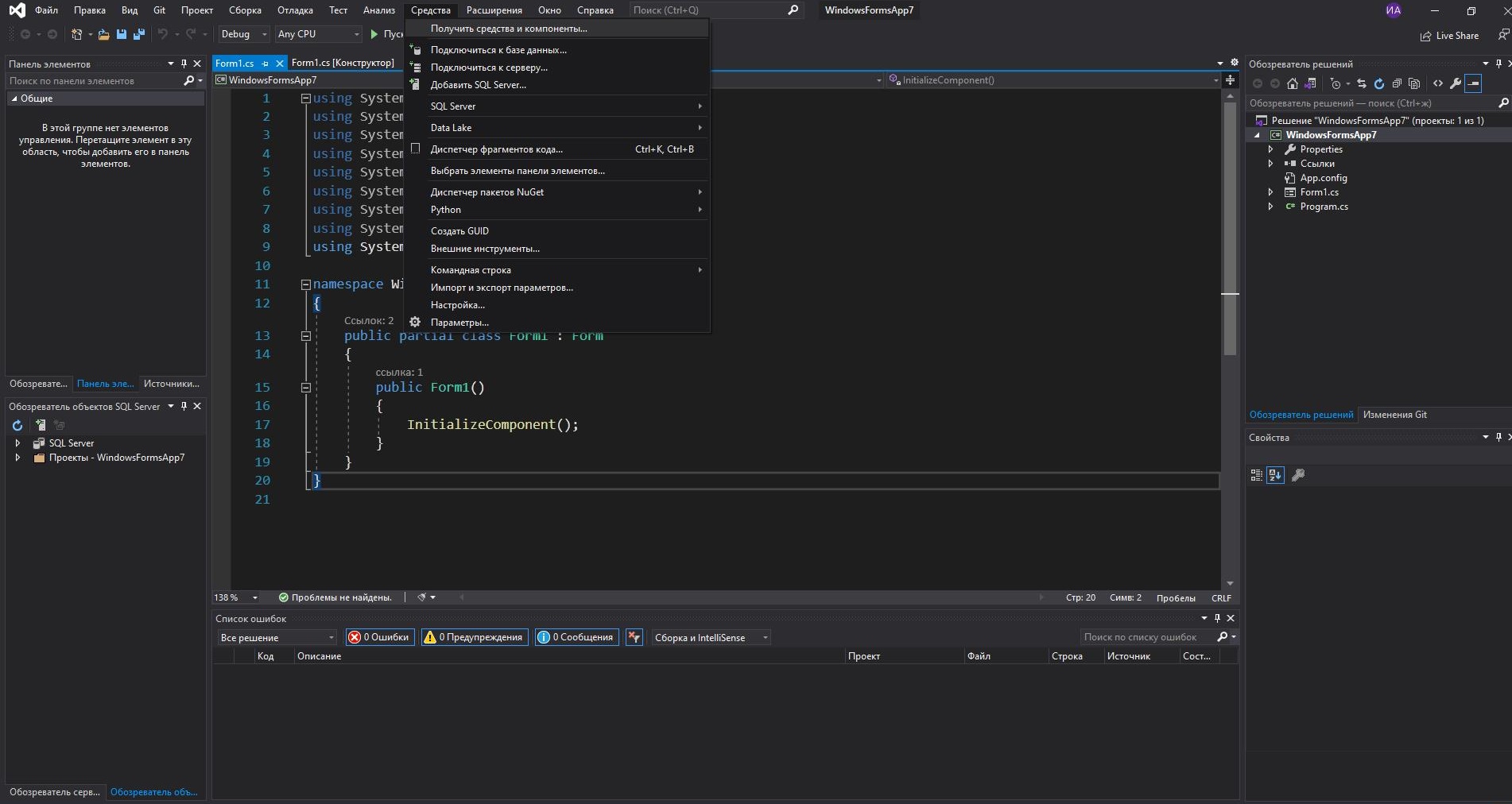
заходим в Средства >>Получить средства и компоненты …
Откроется окно Visual Studio Installer
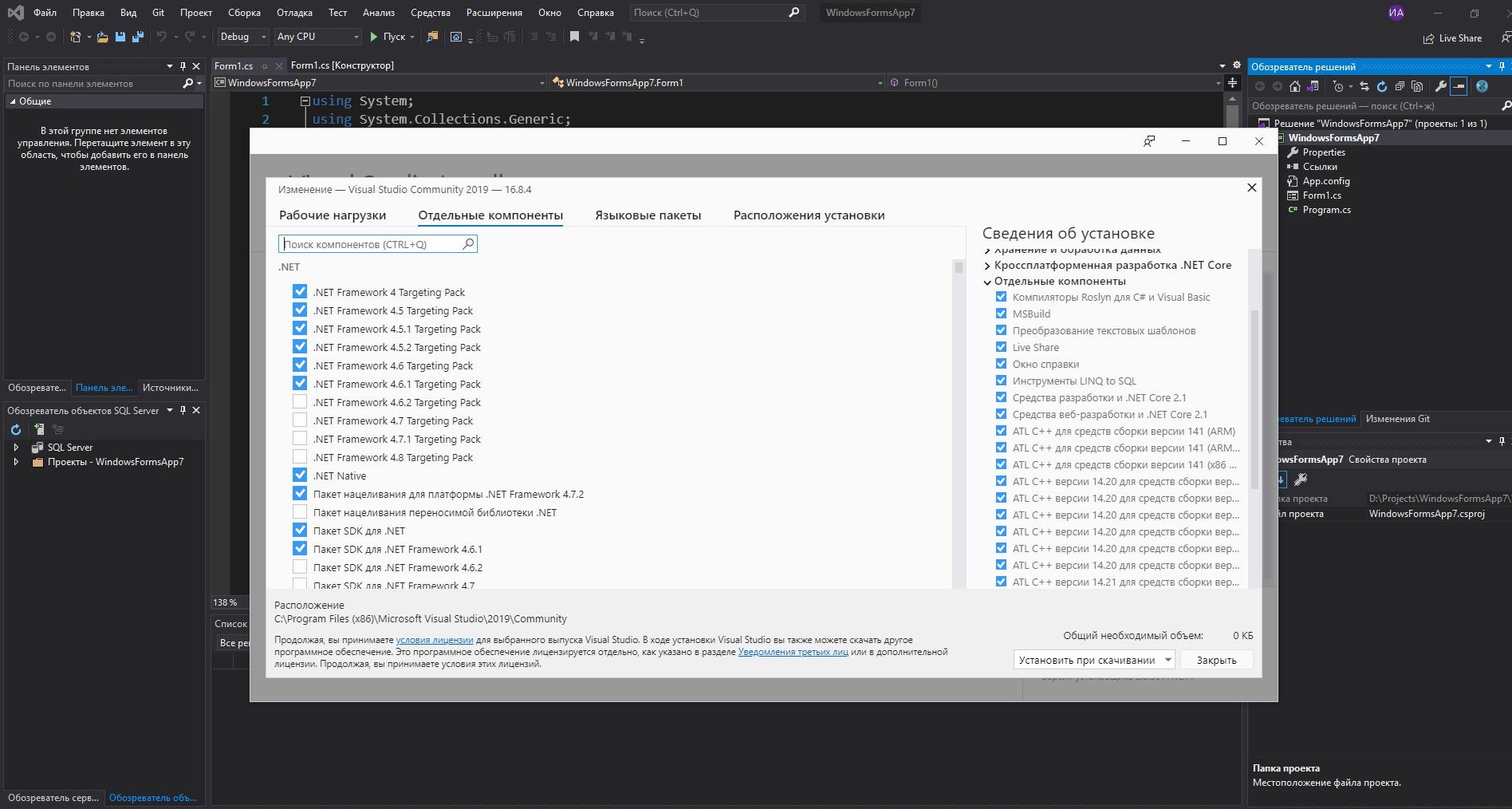
Далее вам не обходимо перейти на вкладку Отдельный компоненты.
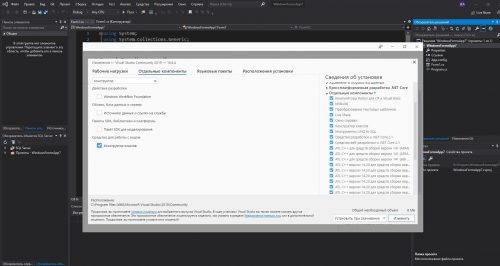
И в поле поиска вписать слово конструктор.
От фильтруется список и вы увидите компонент Конструктор классов нужно установить галочку на компоненте. И нажать в правом углу кнопку изменить.
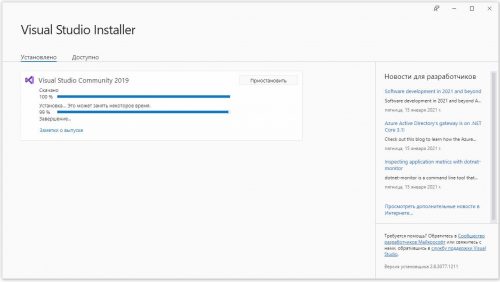
Произойдет загрузка компонента и у вас вновь откроется студия по завершению.
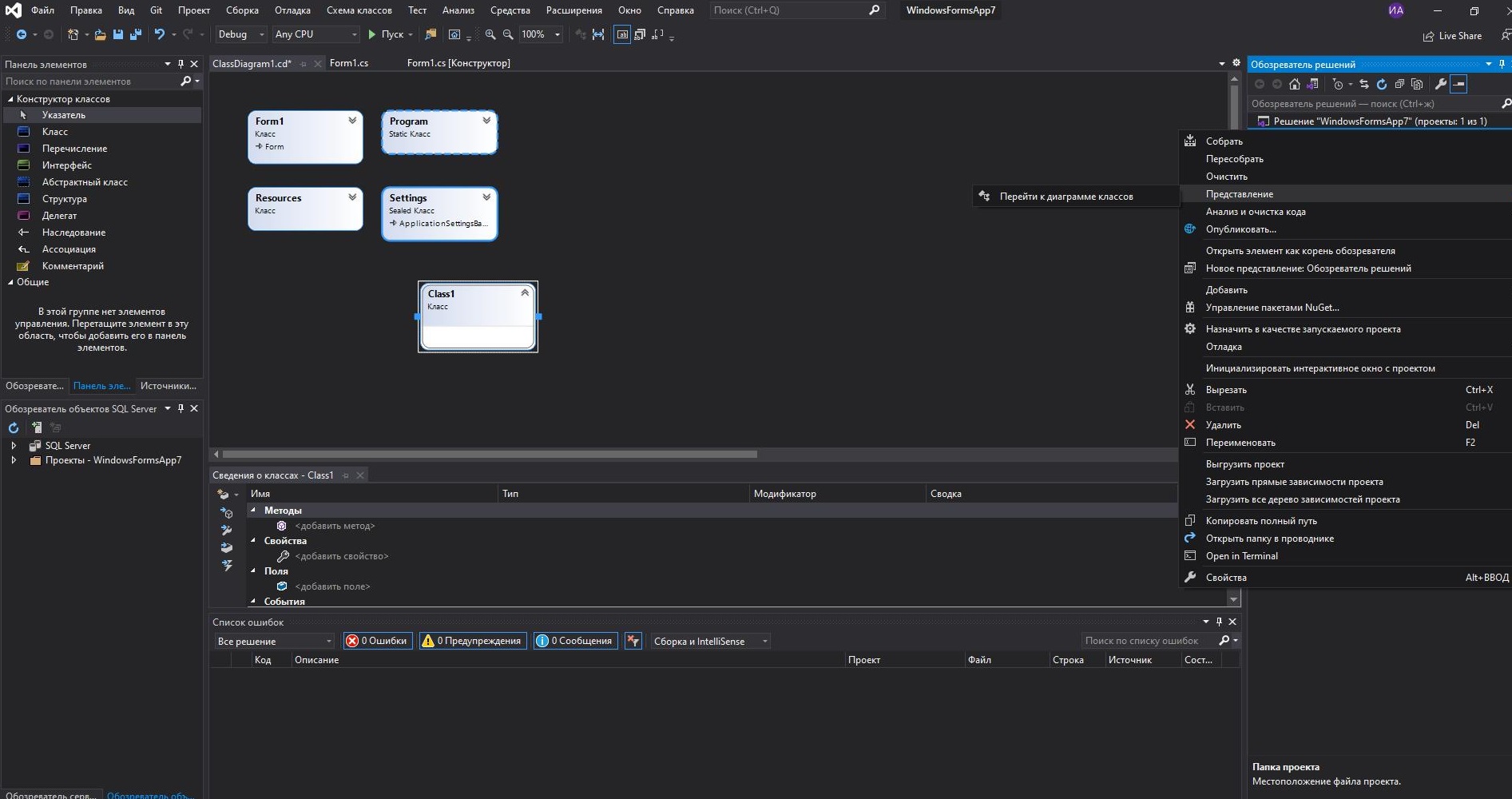
Далее вам необходимо выбрать правой кнопкой мыши по проекту и перейти в пункт Представление >>Перейти к диаграмме классов. У вас загрузится конструктор как на скриншоте.
Для тех кто так и не понял как это сделать, снял видео.
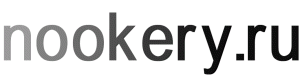
метод реально работает! начал было уже искать 2012 ultimate, но всё оказалось гораздо проще! спасибо!
Пожалуйста, рад что вам помог 🙂
Здравствуйте, нет пути (Представление- перейти к диаграмме классов). Почему?
Добрый день, вы установили в Visual Studio Installer галочку в пункте Разработка расширений Visual Studio, а в окне Сводка установить галочку Конструктор компонентов? Если да, то возмоyо у вас иная версия VS либо установлены не все компоненты. Такая же процедура и в VS 2019
в версии 2019 не работает
Абсолютно все те же самые шаги, все работает, только что у себя посмотрел.
В комьюнити версии нет конструктора классов в разработке расширений. Я сейчас пытаюсь его установить как отдельный компонент…
Вы ошибаетесь, просто надо при установки компонентов устанавливать. У меня на данный момент Microsoft Visual Studio Community 2019
Версия 16.8.4 и все имеется.
Как он у вас может работать когда на сайте https://visualstudio.microsoft.com/ru/vs/compare/
Интегрированная среда разработки => Диаграммы архитектурного уровня
Сказано что в Visual Studio Community Оно не доступно?
Потому что на сайте там подразумевается абсолютно другой коммерческий компонент. Обновил статью, и записал видео. Пробуйте установить и попробовать, а потом отпишитесь получилось у вас или нет.
Все сделал как было написано выше,но диаграмма классов не появилась.Что еще может быть не установлено?
На днях только выполнял работу, ничего не изменилось, диаграмма находится на том же месте, видимо один из компонентов у вас не установлен.
Спасибо большое
Пожалуйста